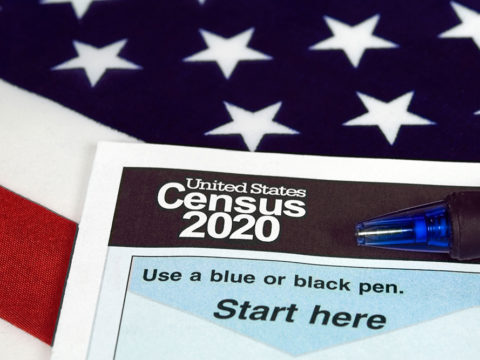Faster, Smarter Storytelling Through Data
With the newest update to Simmons Insights, we are proud to introduce a number of new features, including DataHaul, a unique new module that enables the comparison of up to 10 Simmons targets – across the entire National Consumer Study dataset. With a couple clicks of a button, you can now do a deep dive into the attitudes, behaviors, and purchase propensities of any target that you create. Even better, you can then compare and contrast these to the other targets – all in one spreadsheet.
DataHaul lives within the Simmons Insights platform, under the Data tab.

The DataHaul interface uses Simmons Smart Search technology to build the targets. Smart Search enables Simmons clients to build segments, both simple and complex, with the click of a mouse, using advanced flat text searching algorithms. The new search capabilities include seeing more relevant results (based on commonly used words in the dictionary), the ability to search for non-sequential words (ie, searching for “buy best” will give results for Best Buy), and the ability of the search engine to auto-refine the search with each additional letter typed. The drop-down menus in Smart Search enable the user to build segments quickly, with a minimal number of clicks and without using a separate coding box. After one element has been selected, a dropdown box will appear, giving access to Boolean operators and other grouping tools that empower quick and easy segment building.
After you have built your target, you can add it to your DataHaul columns by clicking on the Add to Column icon. You can repeat this process up to 10 times for 10 different targets for each run within DataHaul. Once you complete your list of targets, you will see them reflected in the Columns list over on the left in the Tool Palette. You can toggle the MORE button at the bottom of the list to see all your targets or the LESS button to see the first 5 targets. After you’ve set up your targets to your satisfaction, click the Run arrow. The processes behind DataHaul run in the background, on Simmons’ servers. You will see the progress bar populate; once it turns green and says 100%, you are ready to download your report. Click on the download icon, and your report will open in Excel.

If you scroll to the end, you’ll see that this run consists of over 60,000 rows – and yes, it does include everything within the Simmons National Consumer Study. As with other Simmons Insights exports, you will see color-coded highlighting and filtering – just one of the ways to help you find stories within this data. The spreadsheet has filters, and the rows have been separated into categories, subcategories, questions, and answers so that you can drill down into those particular data points that drive your story.
For this particular example, we can do a little filtering and sorting to compare the attitudes between liberals and conservatives – and not surprisingly, the indices show that the groups have some very different attitudes about life.

With DataHaul, you can dive deep into your targets and learn what makes them tick, what differentiates them from each other, and learn the best ways to target and message to each.
Quad Charts
This version of Simmons Insights also introduces the Quad Charts feature – a way of doing a quick visual comparison between two targets and a set of variables. In this case, we’re looking at viewers of Fox News and MSNBC versus our Political Persona segments, ranging from Super Democrats to Ultra Conservatives.
When reading this chart, the variables in the upper right quadrant overindex for both targets, those in the lower left underindex for both. The defining characteristics for each are located in the lower right (for the horizontal axis: Fox News) and the upper left (for the vertical axis: MSNBC). Not surprisingly, our conservative viewers tend to overindex for Fox News, whereas our more liberal viewers are watching MSNBC.

Trending
The ability to track a behavior over time is another feature update in this version of Simmons Insights. As with Quad Charts, the option to do this is located within the updated Tool Palette, under the Chart Type option. Once you’ve set up your crosstab, whether using Smart Search or Dictionary Search, click on the arrow icon to run your crosstab. Then select Trend within the Chart Type dropdown to get a pop-up window with a list of available studies. Select those that you wish to trend against, and click the Run Trend button. When the chart appears, use the dropdown menu to select your target, and click on the Total button within the legend to remove that from your data visualization. You can also click on any of the other variables if you want to add or remove lines from your chart.
Here, we’re looking at our political outlook segments, ranging from very conservative to very liberal against the Economic Outlook statement, “Do you think that in the coming 12 months you will be better off or worse off financially than you are now? Significantly worse off,” which shows an interesting trend in the most recent year.

At Simmons, we are continually adding new features, options, and data visualizations to our Simmons Insights platform to improve your ability to run data more efficiently and to tell your data story more comprehensively. Stay tuned for future updates!
For more information on the platform and these new updates, you can download our updated User Guide, which goes into detail on these features and many more.
To learn more about Simmons Insights and our other solutions, contact us today.